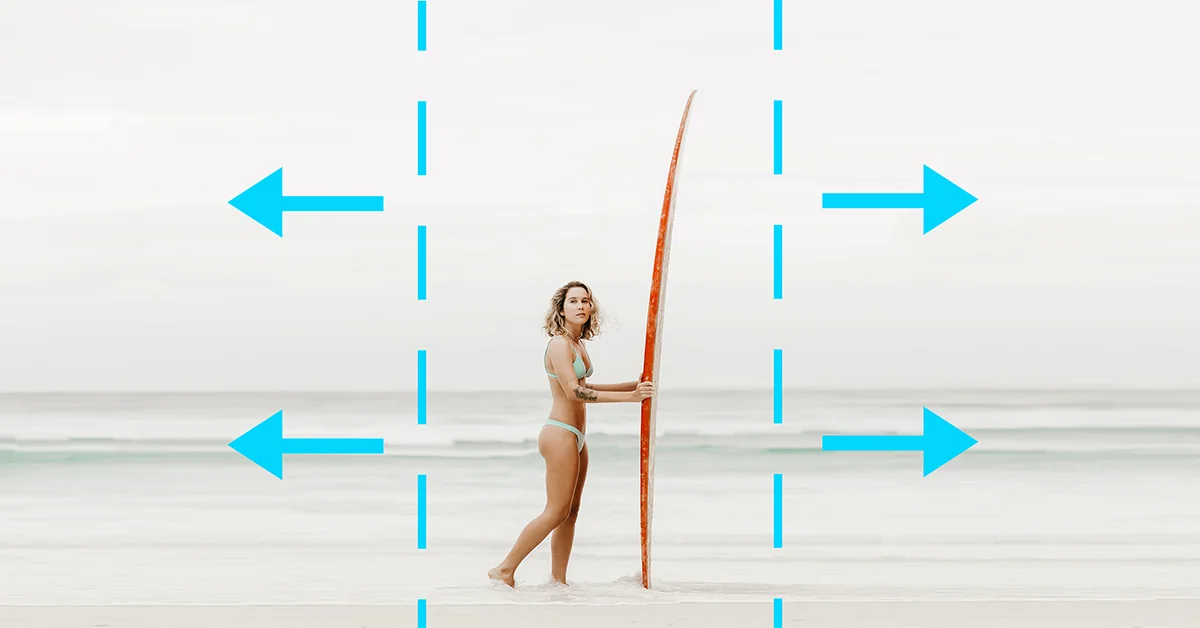Adobe Photoshop is a powerful tool that offers countless possibilities for editing and enhancing images. One useful technique is extending the background of an image, which can be particularly handy when you want to create more space or add extra elements to your composition. In this article, we will explore easy methods to extend a background in Photoshop, allowing you to unleash your creativity and achieve stunning results.
Method 1: Content-Aware Fill
One of the most convenient ways to extend a background in Photoshop is by using the Content-Aware Fill feature. This intelligent tool analyzes the surrounding pixels and generates new content to seamlessly fill in the extended area.
- Open your image in Photoshop and select the “Crop” tool (shortcut: C).
- Expand the canvas size by selecting the “Crop” option from the dropdown menu and dragging the handles to increase the dimensions.
- Ensure that the “Content-Aware” option is selected in the toolbar at the top.
- Click and drag the extended area to cover the new canvas space.
- Press Enter to apply the changes and let Photoshop automatically fill in the extended background.
Method 2: Clone Stamp Tool
The Clone Stamp tool is another effective method for extending backgrounds in Photoshop. It allows you to sample areas of your image and clone them onto a new layer, effectively expanding the background.
- Create a new layer by clicking on the “New Layer” icon at the bottom of the Layers panel.
- Select the Clone Stamp tool (shortcut: S) from the toolbar on the left or press Alt+Cmd+T (Mac) or Alt+Ctrl+T (Windows) to activate it.
- Choose a soft-edged brush and adjust its size according to your requirements.
- Hold the Alt key and click on an area of the image that matches the background you want to extend.
- Release the Alt key and start painting over the area you wish to expand.
- Continue sampling and cloning until the desired background extension is achieved.
Method 3: Content-Aware Scale
The Content-Aware Scale feature in Photoshop is useful when you want to extend the background while preserving the main subject’s proportions.
- Open your image in Photoshop and select the “Rectangular Marquee” tool (shortcut: M).
- Draw a selection around the area you want to extend, including the subject.
- Go to “Edit” > “Content-Aware Scale.”
- Click and drag the handles on the sides or corners of the selection to expand the background while maintaining the subject’s proportions.
- Press Enter to apply the changes and let Photoshop fill in the extended area.
Method 4: Background Extension with Layers and Masks
For more complex background extensions, using layers and masks provides greater control and flexibility.
- Duplicate the background layer by selecting it and pressing Cmd+J (Mac) or Ctrl+J (Windows).
- Select the “Rectangular Marquee” tool (shortcut: M) and draw a selection around the area you want to extend.
- Click on the “Add layer mask” icon at the bottom of the Layers panel to create a mask.
- Use the Clone Stamp tool or the Brush tool (with a soft-edged brush) to paint on the layer mask, extending the background as desired.
- Repeat the process with additional layers and masks if necessary, using different areas of the image to ensure a natural extension.