Layers are an essential feature of Adobe Photoshop that allow you to edit images with separate elements for your design.
However, sometimes you may encounter a situation where you need to unlock a layer to make some changes. In this tutorial, we’ll explore how to unlock a layer in Photoshop.
How To Unlock A Layer In Photoshop?
Find the lock icon on the right side of the layer thumbnail in the Layers panel. Click the lock icon to unlock the layer.
Step 1: Open the Layers Panel
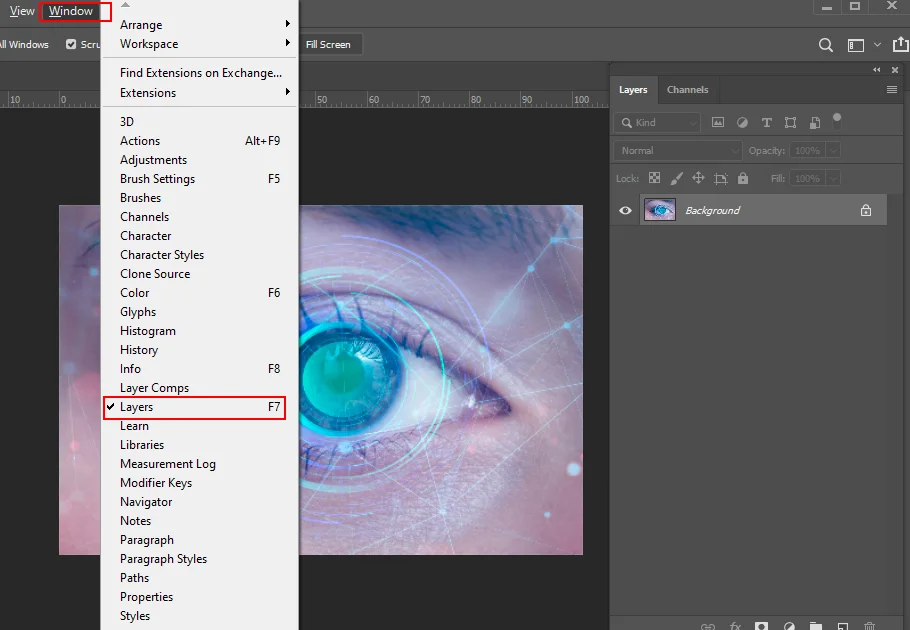
If you have already opened the layer, proceed to step 2. To unlock a layer, you first need to open the Layers panel. You can do this by going to the “Window” menu in the top navigation bar and selecting “Layers.” Alternatively, you can use the keyboard shortcut “F7” to open the Layers panel.
Step 2: Select the Layer
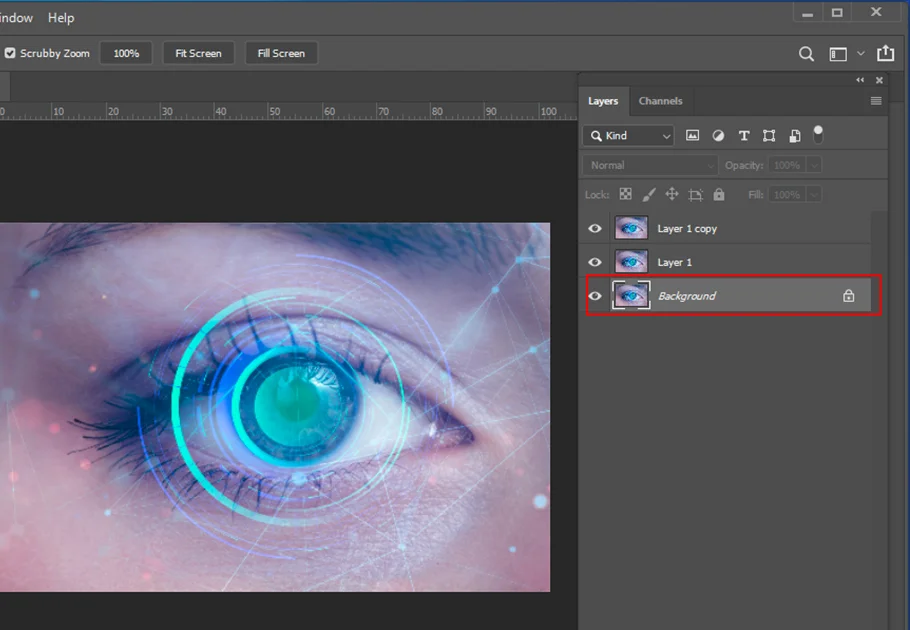
Once the Layers panel is open, you’ll see a list of all the layers in your document. To unlock a layer, select the layer you want to unlock by clicking on it in the Layers panel. The selected layer will be highlighted.
Step 3: Unlock the Layer
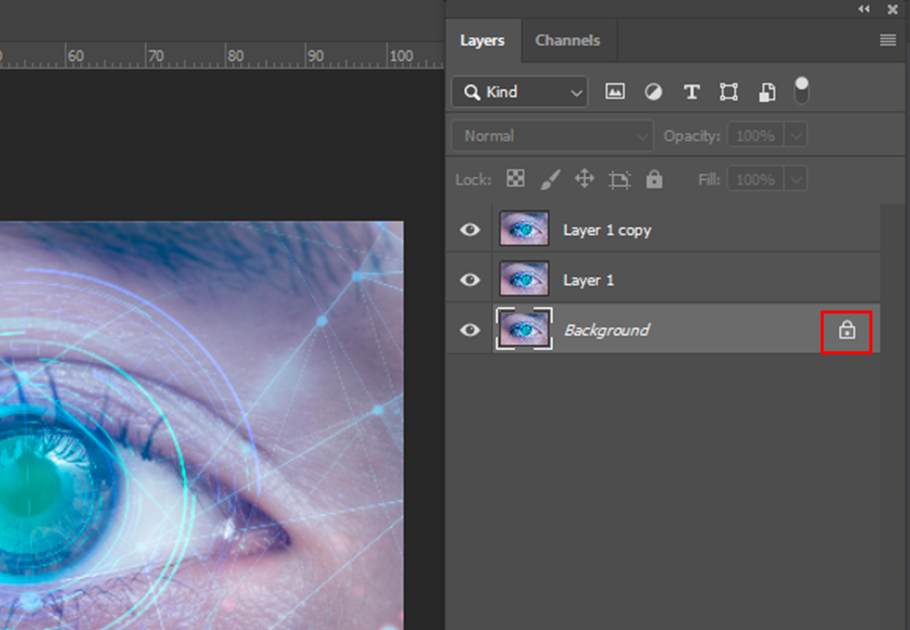
With the layer selected, look for the lock icon on the right side of the layer thumbnail in the Layers panel. If the lock icon is closed, it means the layer is locked, and you cannot make any changes to it. To unlock the layer, click on the lock icon. The lock icon will change to an open lock, indicating that the layer is now unlocked and editable.
Now that the layer is unlocked, you can make changes to it as you like. You can add or delete elements, adjust the layer’s opacity, or apply different blending modes to create unique effects.
how to lock layer in photoshop?
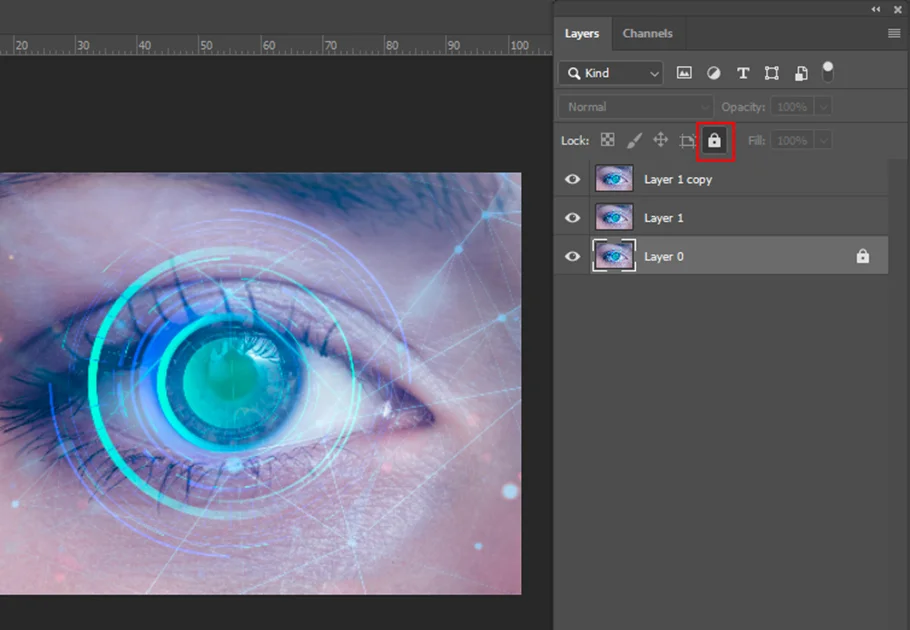
Once you have made the necessary changes, you may want to lock the layer again to prevent accidentally making any further changes. To lock the layer, simply click on the open lock icon in the Layers panel. If you can’t find it, you can take a look at the top lock icon on the layer panel and click on it. The lock icon will close, indicating that the layer is now locked.
Why can't I unlock layer in Photoshop?
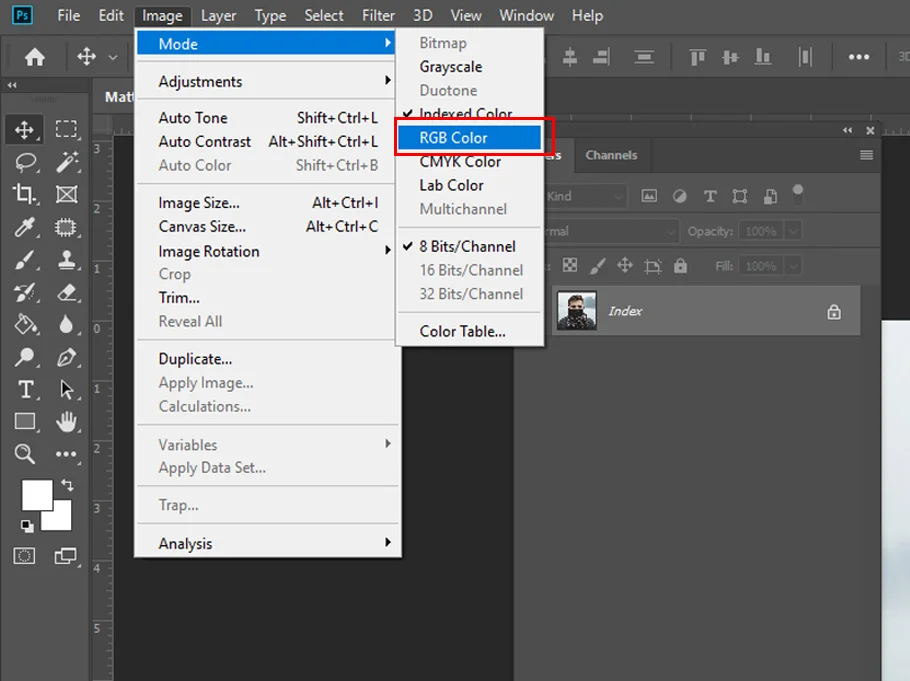
If you see that your layer is named ‘Index’ and you can’t edit it, you can fix it by selecting ‘Image’ from the top menu bar in Photoshop, then choosing ‘Mode’, and selecting ‘RGB Color’. This will change the layer from Indexed Color mode to RGB Color mode, and you will be able to edit it.
Conclusion
Unlocking a layer in Photoshop is a straightforward process. By following the steps outlined above, you can quickly unlock a layer, make the necessary changes, and then lock the layer again to keep your design organized.
Remember to save your changes as you work, and keep a backup of your original file in case you need to revert to it later. With practice, you’ll become more familiar with using layers in Photoshop and unlocking them when necessary.
![How to Unlock a Layer in Photoshop [Update 2023]](https://helloedits.com/wp-content/uploads/2023/03/How-to-Unlock-a-Layer-in-Photoshop.webp)
