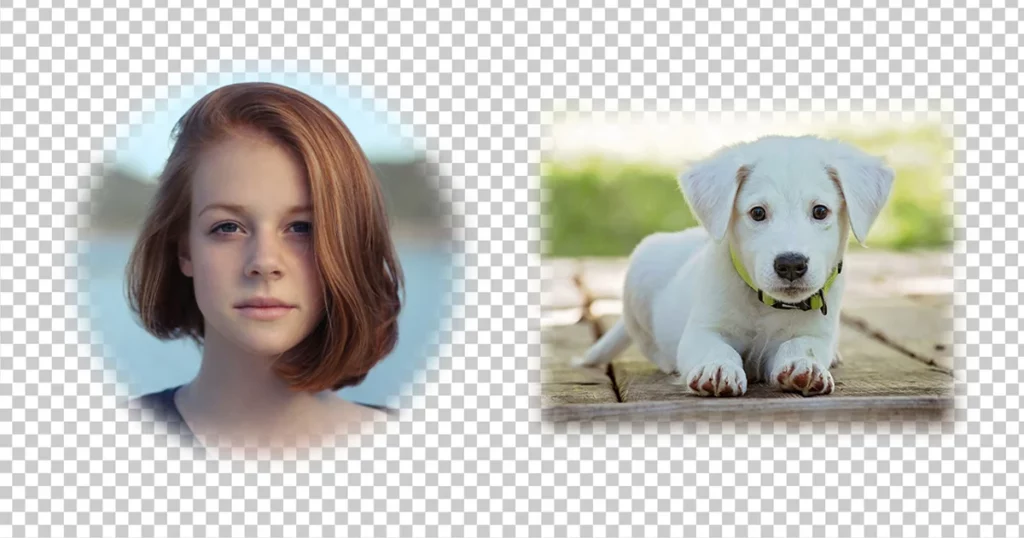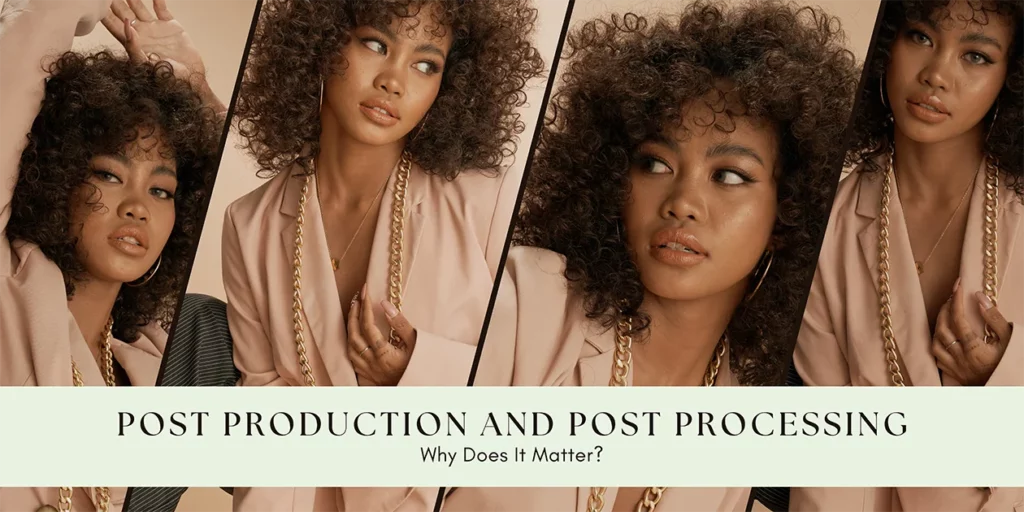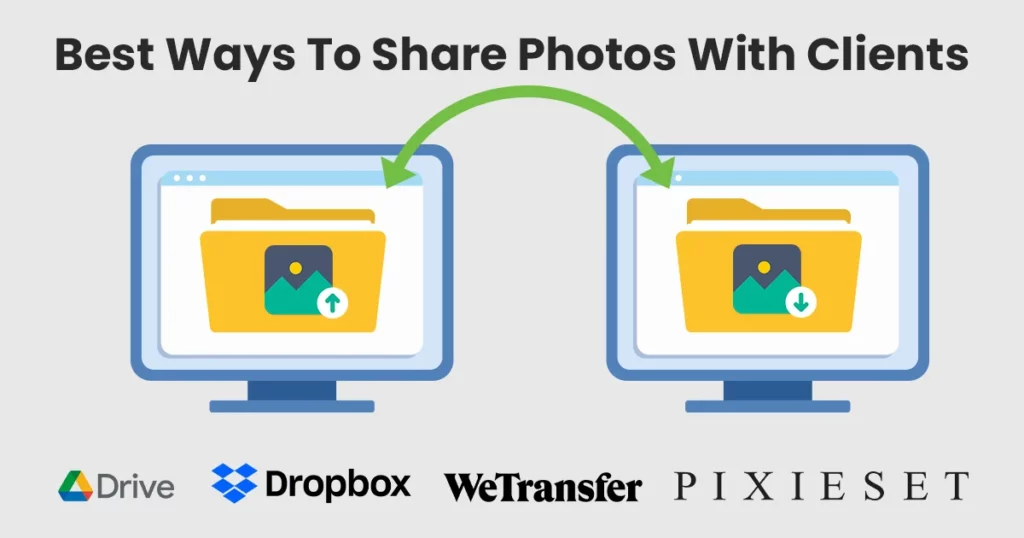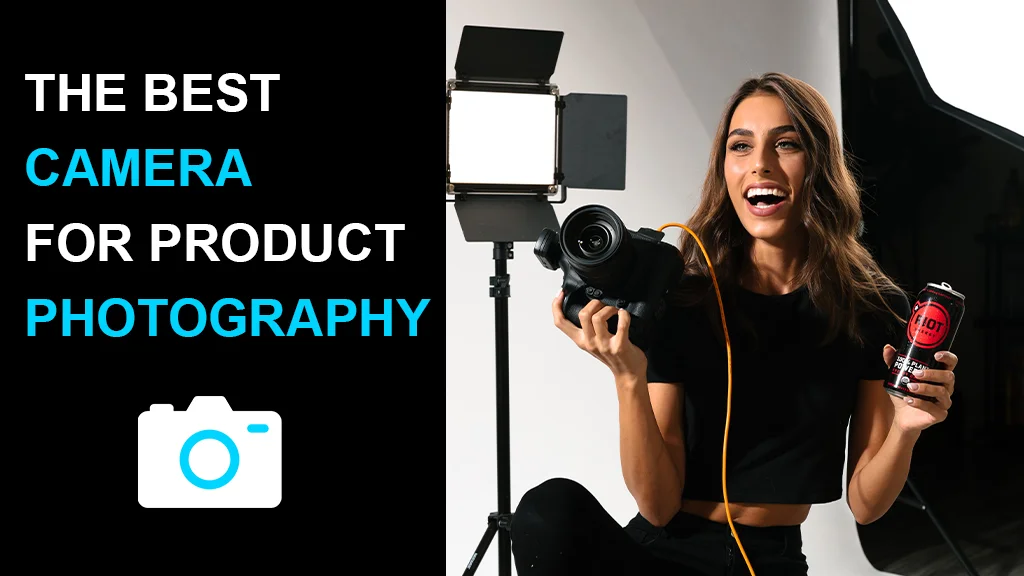Best Product Photography Lighting Guide in 2023
Every photographer knows that achieving outstanding results in product photography requires a proper lighting setup. Even with an expensive camera, the absence of appropriate lighting can hinder your final output. If you possess photography skills, two essential factors contribute to the best product photography results: setting up lighting in the right way and utilizing the […]
Best Product Photography Lighting Guide in 2023 Read More »